To test your configured automation, or to control when your automation starts, manual runs are best. It’s a manual event that starts the automation with your click and skips the selected trigger.
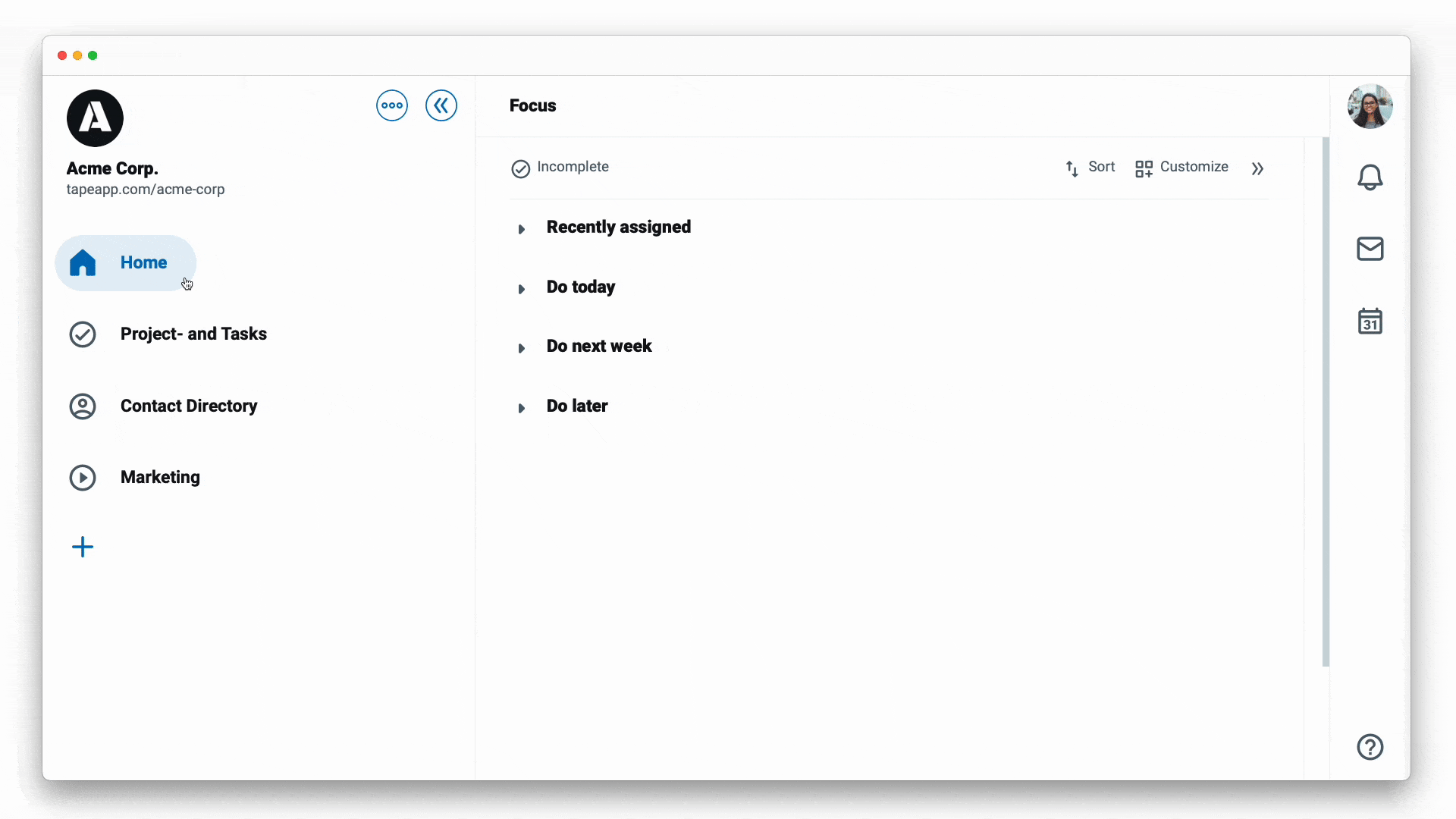
The manual run is one of the three types of automation runs:
- Regular run called run - a trigger is the event that starts automation - check out more →
- Manual run - starts the automation by manual execution by a person and skips the trigger
- Simulated run - advanced feature to check complex inputs - check out more →
Run an automation by manual runs
- Go to an app
- Click on the
...menu next to the app name - Tap on
Workflow automation - Select an automation card in the gallery and click on it to open the automation editor
- Click
▶on the top right of your editor or use the shortcutcmd+bto open the run sidebar - Click the
Manual runbutton - Choose the run options depending on which trigger you selected in your automation
![]() Note: For the manual run, you have different options depending on what trigger you use in your automation. Triggers for creating records or updating records, for example, allow users to specify if they want to run them for selected records, a number of records, or all records. In the webhook trigger, there are options to run on the last payload or to run on the custom payload.
Note: For the manual run, you have different options depending on what trigger you use in your automation. Triggers for creating records or updating records, for example, allow users to specify if they want to run them for selected records, a number of records, or all records. In the webhook trigger, there are options to run on the last payload or to run on the custom payload.
Example of an automation test:
1.Create an automation:
- Go to an app
- Click on the
...menu next to the app name - Tap on
Workflow automation - Click the
New automationbutton on the top right - Name the new automation
- Choose
When a record is updated - Click on
+ Add actionand chooseAdd a comment to the current record - Type a text in the
Valuefield e.g. “Thank you” - Click on
Create automationat the top right
The automation: "When a record is updated" → “then write a comment e.g. “Thank you” in this record”
2.Test the automation by manual run
- Click
▶on the top right of your editor or use the shortcutcmd+bto open the run sidebar - Click the
Manual runbutton - Select
Run on selected records - Select one of the displayed records under
Start run(if no record is shown, please add one in your app) - Click the
Start runbutton - See logs in the run sidebar
- Open the latest run
- To see the execution in the record click on the ID in the log that shows “Add a comment to the current record performed on Record ID XXXXXXX” this navigates you to the record
- To return to the automation editor, click the grey
⚡icon in the right-hand activity stream