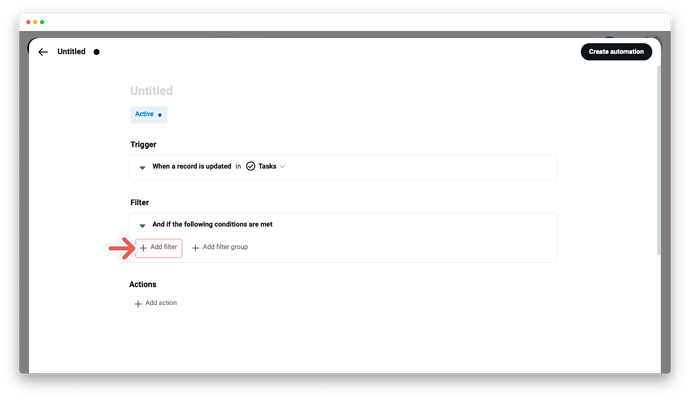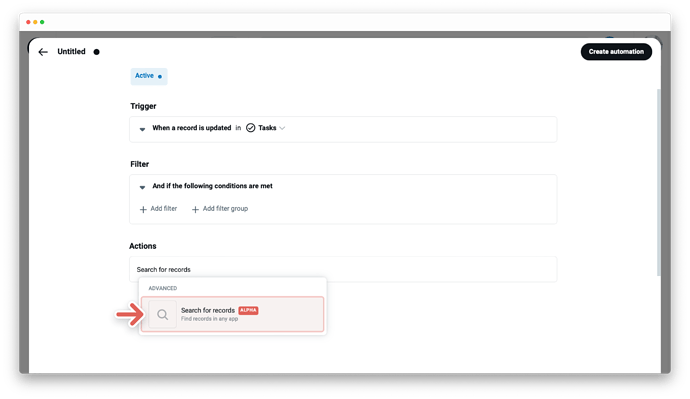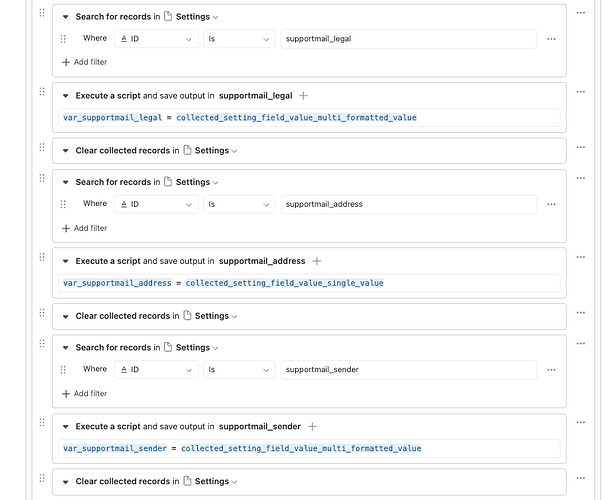As part of our Supercharged Workflow Automations, we are delighted to introduce the ![]() Search for records
Search for records ![]() action.
action.
Tape is built to grow with your business. Building first automation is super simple with Tape. Advanced actions like “Search for records” help you manage even complex business processes and are designed for Tape experts. Want to get more out of Tape? Tape partners are certified consultants and are ready to help. Whether you’d like help deciding what to automate or need a hand building, you’ll find the right fit. Just get in touch with us and we connect you with one of our partners.
If you are a developer check out these resources →
Overview
The “Search for records” action is one of the collector actions. A collector action (e.g. search for records) collects records based on conditions you specify and places the records, imagine in a virtual basket, for later use. A separate virtual basket is created automatically in the background for every app, which can be used for later actions within the respective automation.
You can use the “Search for records” action to search for records in any app to place these records in the virtual basket for later use. It is a way to find existing records in your apps that later actions in your respective automation can use. Add filter conditions to make the search for records more specific.
A simple use case
“When a record is created (Trigger) then search for records that are duplicates (Action).”
Create automation using the action “Search for records”
-
First automation block - Trigger - the “When this happens” automation statement
- Choose a trigger, for example
When a record is updated - Set the trigger by selecting the app where the automation should be triggered
- Choose a trigger, for example
-
Second automation block - Filter - the “And if conditions are met” automation statement
- Set your filter to start actions only if certain conditions are met:
- A field to be evaluated, at the first dropdown menu
- An operator at the second dropdown menu, i.e., Contains, Does not contain, Is not, etc.
- A field value - enter the field value for the selected field from the first dropdown. Note that the operators e.g. “is empty” and “is not empty” do not require you to input a field value
- Set your filter to start actions only if certain conditions are met:
-
Third automation block - Action - the “Then do that” automation statement
- Click on
+ Add actionand choose between various actions - Set up your action based on the action you’ve selected, like
Search for recordsin the simple example above - Select the app you want to search through
- Click
+ Add filter- every filter condition has its own row. Add as many as you like - Set your filter to search for records only if certain conditions are met:
- A field to be evaluated, at the first dropdown menu
- An operator at the second dropdown menu, i.e., Contains, Does not contain, Is not, etc.
- A field value - enter the field value for the selected field from the first dropdown. Note that the operators e.g. “is empty” and “is not empty” do not require you to input a field value
- Click on
-
Click on
Create automationat the top right
Edit and manage actions
The automation editor allows you to edit or manage actions and holds all the important details about your specific automation. To open the editor - click the card with the title of your automation at the gallery of the automation center. From this point, you can choose between various options. Learn more about →
New to workflow automation by Tape? Here’s a summary of what you need to know about automation.
To enable any type of automation, you’ll need to set up a trigger and one or more actions. Some automations also use filters.
- A trigger is an event that starts an automation. The “When this happens” statement. For example, “When a status changes” Learn more about → 1
- Filters are optional and start actions only if certain conditions are met. The “And if conditions are met” statement. For example, "only if the status changes to done" Learn more about →
-
An action is an event the automation performs automatically after it is triggered. The “Then do that” statement. For example, “then send an email to a customer” Learn more about →