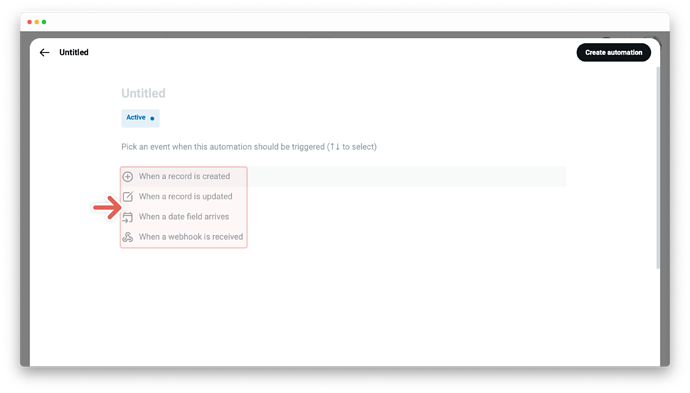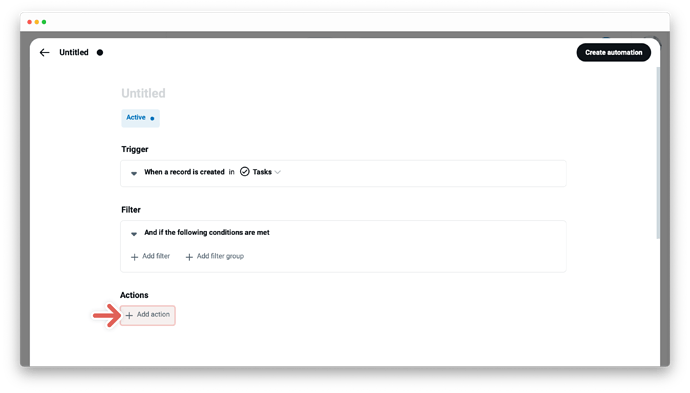A Filter is one of the three parts of an automation and it is the second block in the automation editor.
To enable any type of automation, you’ll need to set up a trigger and one or more actions. Some automations also use filters.
- A trigger is an event that starts an automation. The “When this happens” statement. For example, “When a status changes” Learn more about →
- Filters are optional and start actions only if certain conditions are met. The “And if conditions are met” statement. For example, "only if the status changes to done"
- An action is an event the automation performs automatically after it is triggered. The “Then do that” statement. For example, “then send an email to a customer”. Learn more about →
![]() Note: The following topic assumes you’re an admin or owner. Otherwise, you won’t see all these options.
Note: The following topic assumes you’re an admin or owner. Otherwise, you won’t see all these options.
Add filter by creating a new automation
- Go to an app
- Click on the
...menu next to the app name - Tap on
Workflow automation - Click either the
New automationbutton on the top right or click the+ Create new automationcard in the gallery - Name the brand new automation with a title, that appeared with some options first. In order to further describe your automation, hover over the name and click on
Add description. - First automation block - Trigger - the “When this happens” automation statement
- Choose a trigger - the event when this automation should be triggered, for example
When a record is created - Set your trigger, for example, “When a record is created” by selecting the app where the automation should be triggered
- Second automation block - Filter (optional) - the “And if conditions are met” automation statement
- Choose the existing filter or click
+ Add filterto add another filter - Set your filter to start actions only if certain conditions are met:
- A field to be evaluated, at the first dropdown menu
- An operator at the second dropdown menu, i.e., Contains, Does not contain, Is not, etc.
- A field value - enter the field value for the selected field from the first dropdown. Note that the operators e.g. “is empty” and “is not empty” do not require you to input a field value
- Third automation block - Action - the “Then do that” automation statement
-
Click on
+ Add actionand choose between various actions for exampleUpdate record -
Click
+ Add field- every field type has its own row. Add as many as you like. -
Set up the action condition to create the new record:
- A field to be evaluated, at the first dropdown menu
- An operator at the second dropdown menu depends on the selected field type i.e., Set value, Set options, Set date, etc.
- A field value - enter the field value for the selected field from the first dropdown
-
Click on
Create automationat the top right
![]() The automation will run automatically in the background to look for the trigger event and it will run the action steps every time the trigger event occurs.
The automation will run automatically in the background to look for the trigger event and it will run the action steps every time the trigger event occurs.
Edit and manage filter
The automation editor allows you to edit or manage filters and holds all the important details about your specific automation. To open the editor - click the card with the title of your automation at the gallery of the automation center. From this point, you can choose between various options.
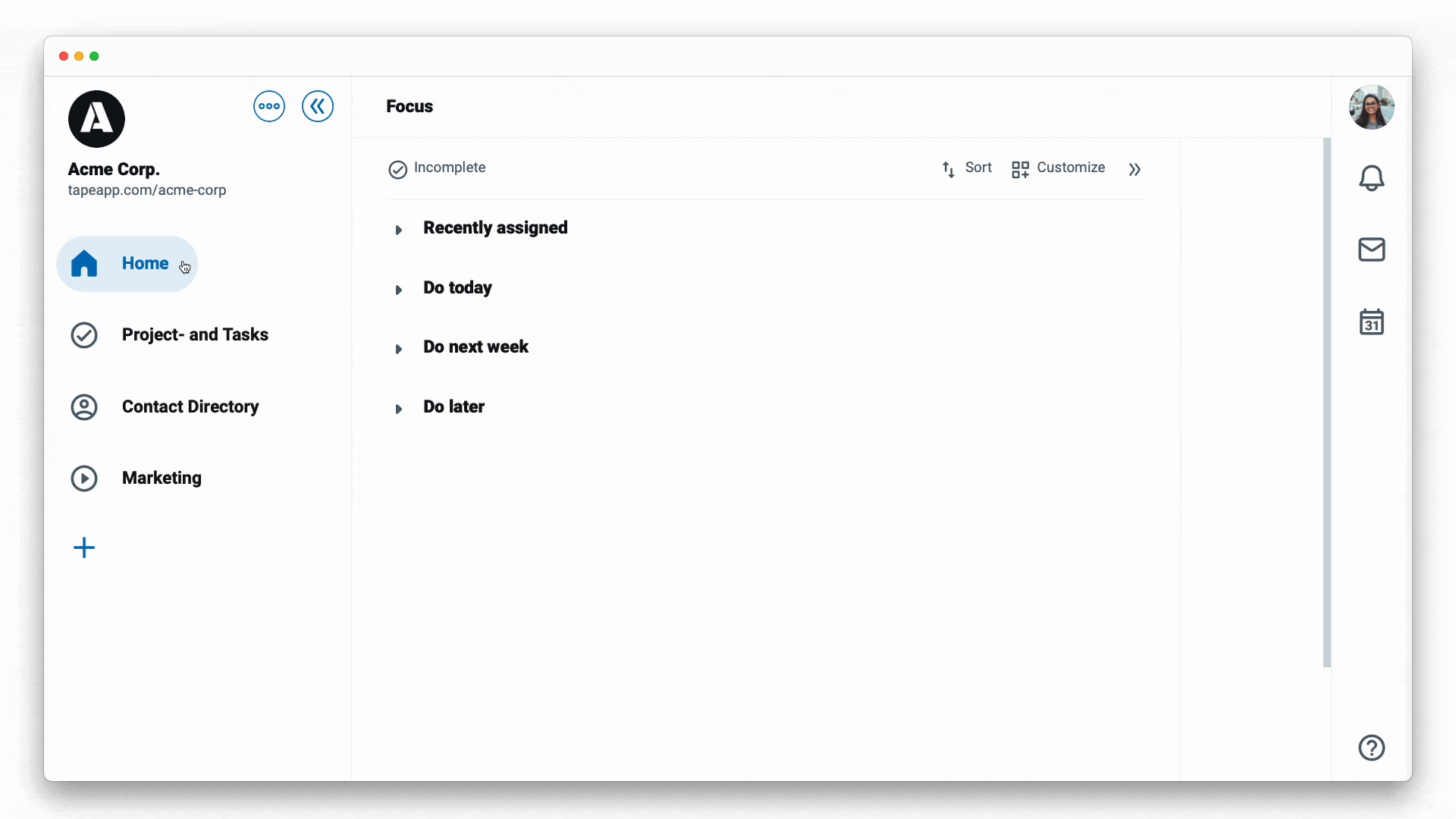
Filter settings
- Hover over the filter block and click on the
...at the very right - Click
Removeto delete the entire filter block
Filter setup
Filter setups depend on the selected trigger and consist of one or more conditions, each indicated by a row.
-
Set your filter, e.g. for the trigger " When a record is created" to start actions only if certain conditions are met:
- A field to be evaluated, at the first dropdown menu
- An operator at the second dropdown menu, i.e., Contains, Does not contain, Is not, etc.
- A field value - enter the field value for the selected field from the first dropdown. Note that the operators e.g. “is empty” and “is not empty” do not require you to input a field value
-
Click on each filter condition´s
...menu to:-
Duplicatethe condition -
Turn into script filterfor developers -
Removethe condition
-
-
Add multiple filter conditions
- You can create more specific filters combine AND and OR logic by using filter groups. These can be nested up multiple layers deep. Here’s how:
- Add multiple filters by clicking
+ Add filterorAdd filter group - Choose the conditions that you’d like to filter by, and customize the
ANDandORlogic
- Add multiple filters by clicking
- You can create more specific filters combine AND and OR logic by using filter groups. These can be nested up multiple layers deep. Here’s how:
-
Rearrange filter conditions:
- Hover over the drag & drop
⁝⁝icon on the left of every filter condition and hold it - Drag and drop
- Hover over the drag & drop
Keyboard shortcuts
Tape’s automations are fully equipped with keyboard shortcuts, so you can do everything without ever touching the mouse. Check out more →
Save changes
Click the save change button on the top right or use the keyboard shortcut cmd/ctrl + S
Check out how to create automation →