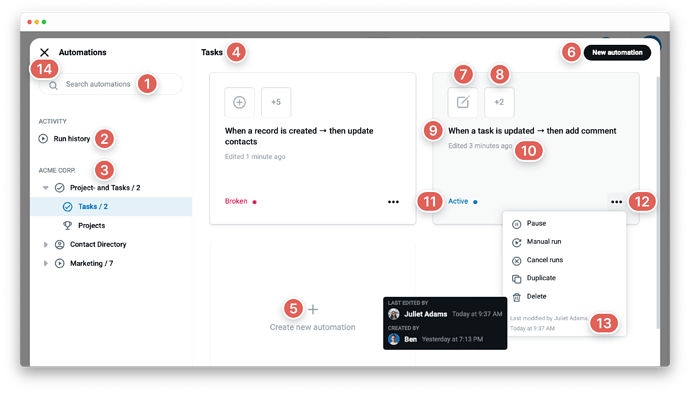Everything you do with automation takes place in your automation center. It’s your virtual home to manage and create automations.
Automation center: a tour
- Search
- Global run history
- Sidebar is your navigation system. All the workspaces and apps you create in Tape will appear here.
- Name of your selected app
-
+ Create new automationbutton - Create a
New automationbutton - Trigger icon
- Action icon or numbers of actions
- Title of the automation
- Last edited
- Status
- Settings - Pause, Manual run, Cancel runs, Duplicate, Delete
- Hover to see creator and last editor
To access
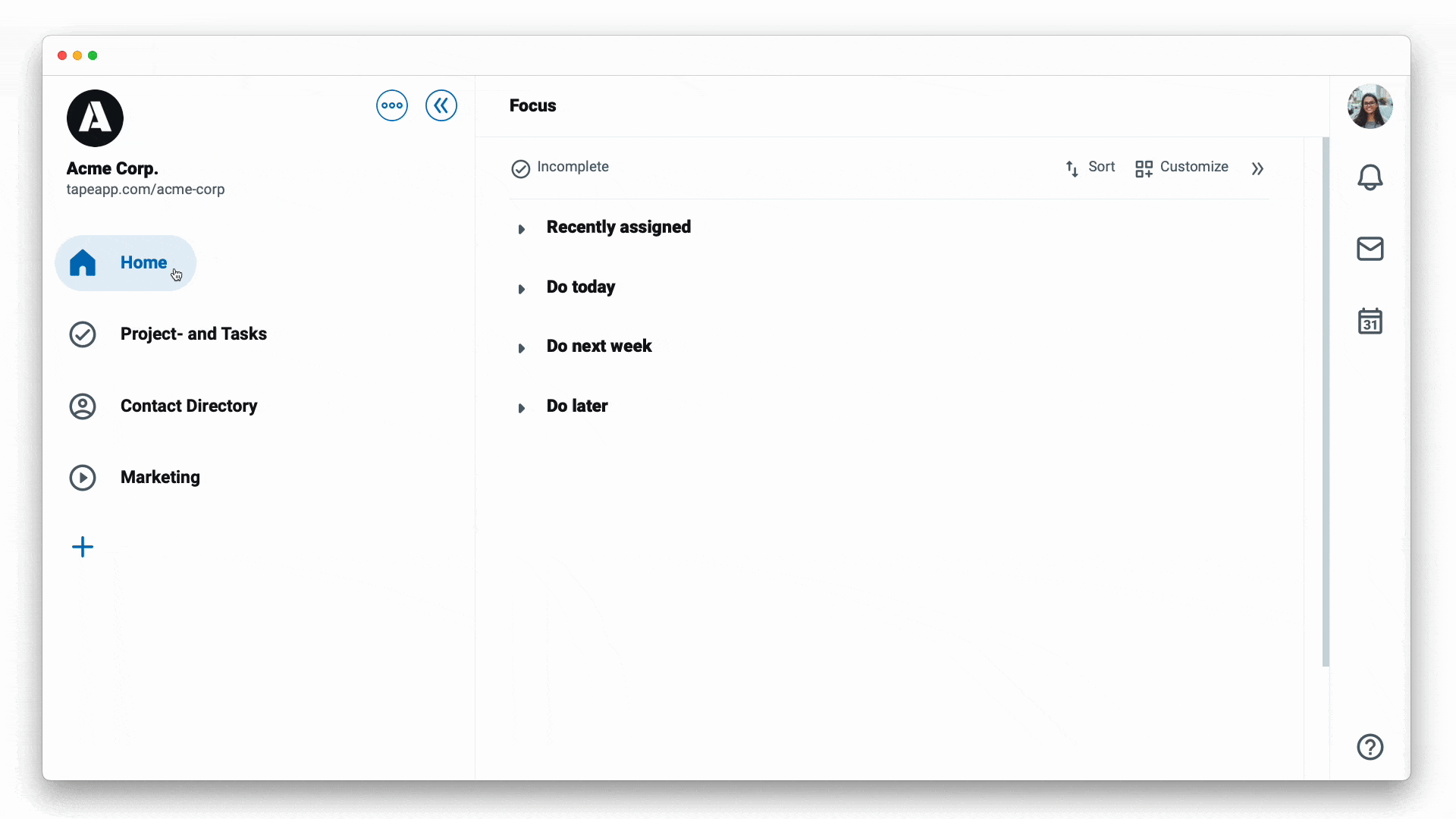
- Go to an app
- Click on the
...menu next to the app name - Tap on
Workflow automation
Search
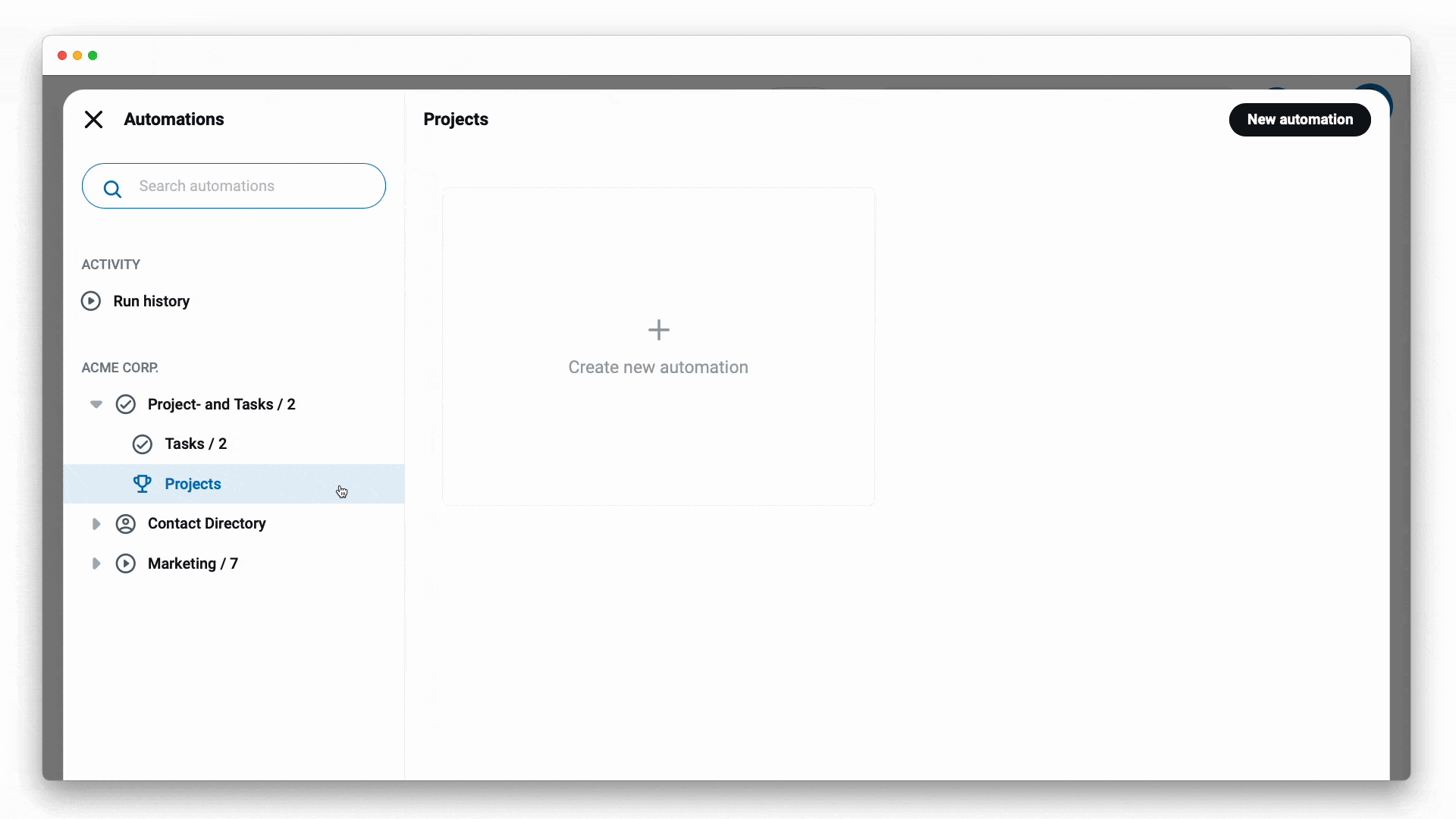
Enter any name, it will search all automations and return matching titles or descriptions. Therefore, make sure you give your automations proper names. Learn more →
Global run history
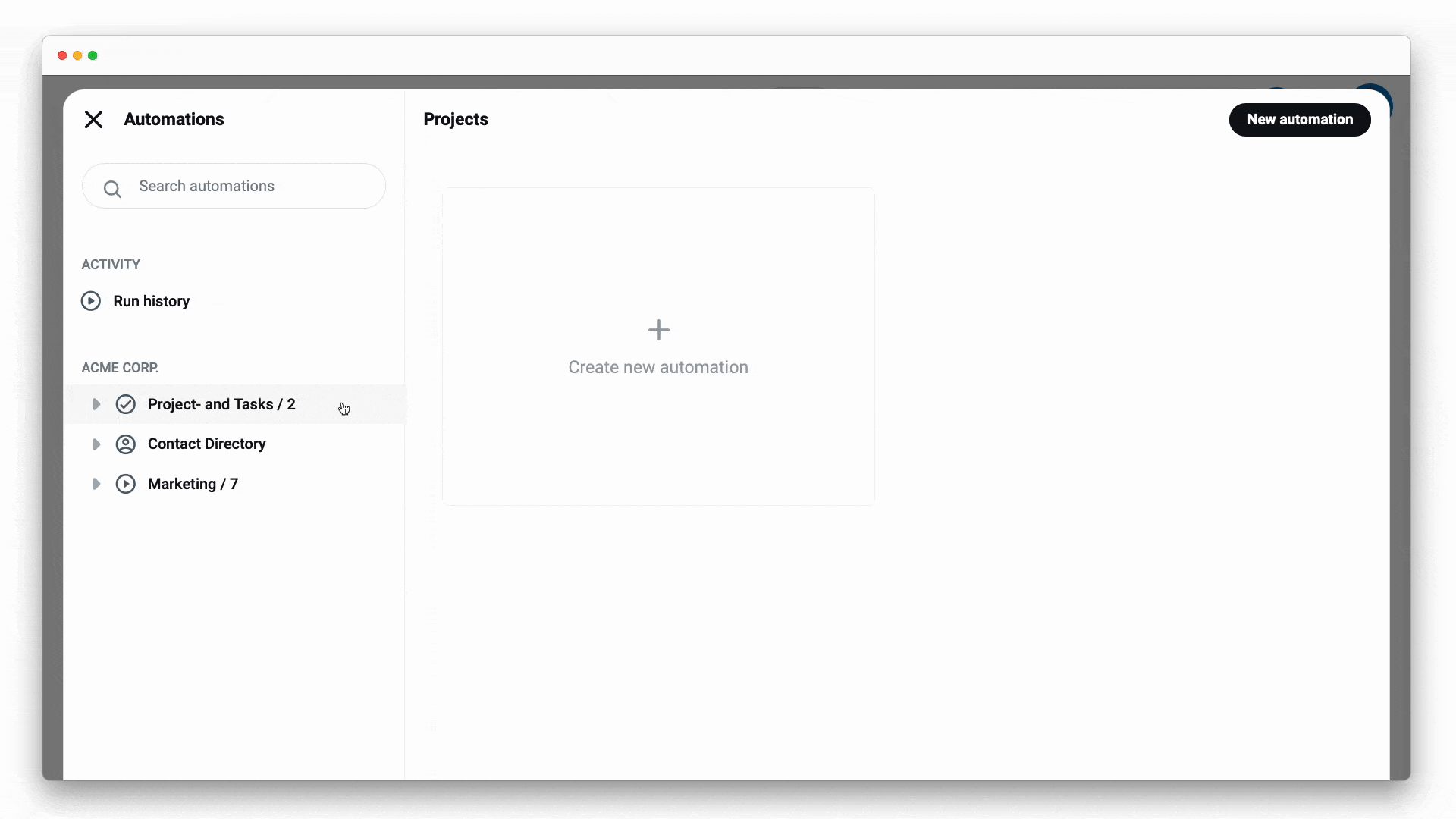
Stay in the loop by tracking all automation runs in one place.
By default, all runs are shown in reverse chronological order. You can filter by categories by using the filter buttons at the top or by using the search.
- Search your runs: when you want to find something specific click
Search runsat the top and just type your search terms - App: Select the
Appbutton and choose one or more apps - Automation: Select the
Automationbutton. Type the title of the automation or scroll through the list to choose the automation that you’d like to filter by - Status: Select the
Statusbutton. In the dropdown, click the checkboxes to filter specific status types
Additionally, each automation has its own run history check out the run sidebar at the automation editor→
Sidebar
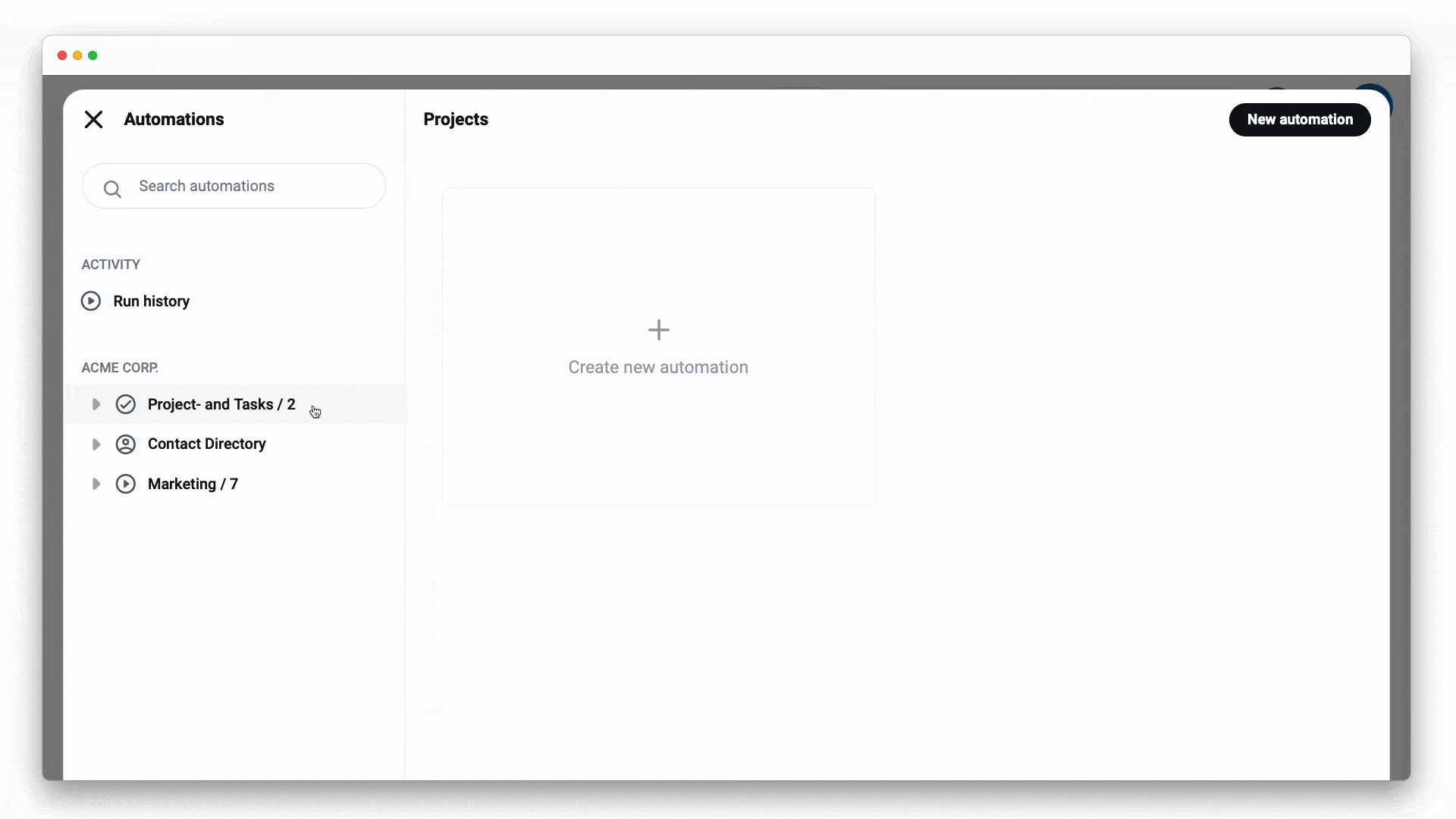
Open up any sidebar toggle or use the keyboard shortcut Option + → to reveal all apps.
Gallery view of your automation
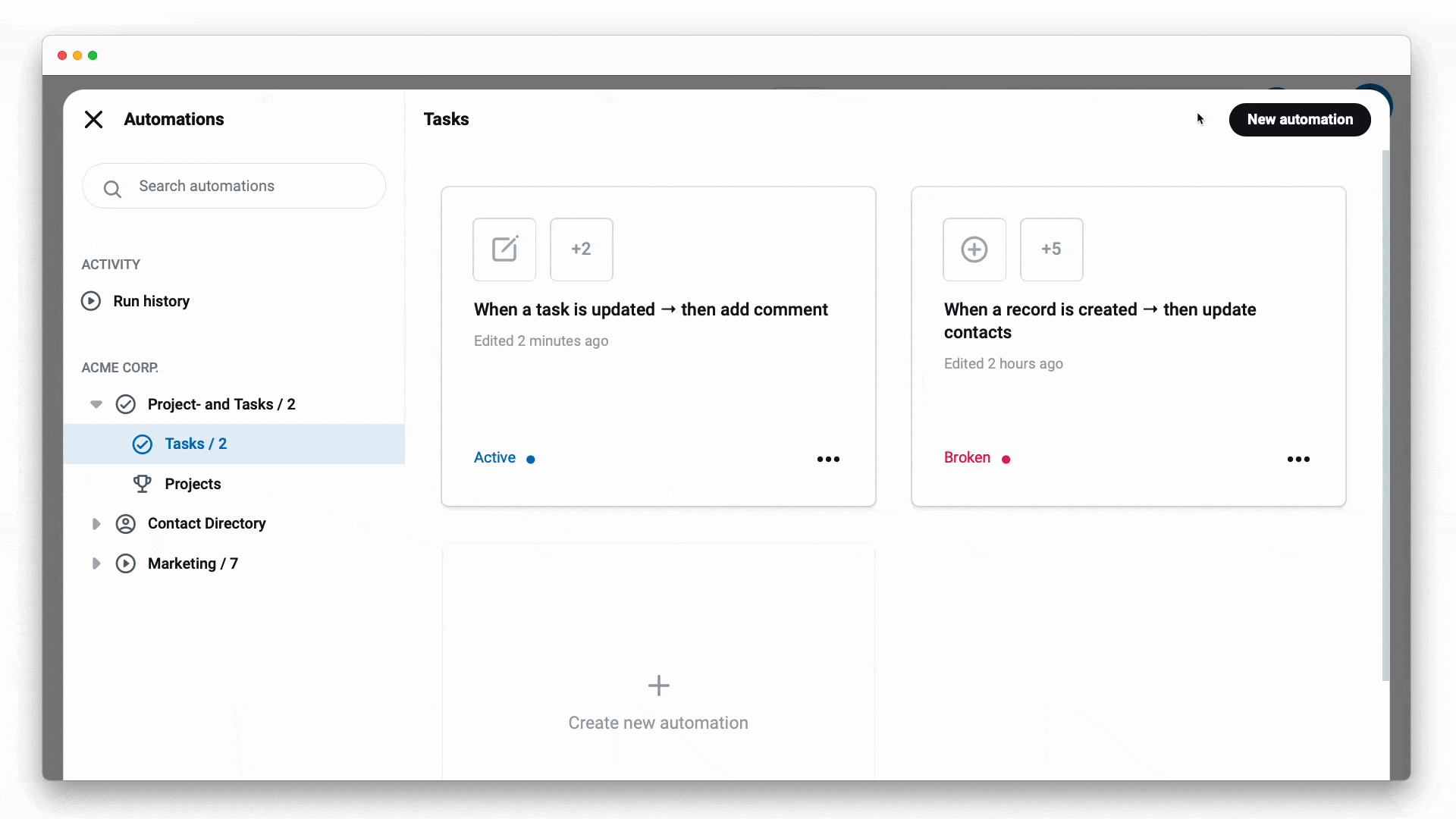
Each card is its own automation, sorted by last modified within an app. Click on a card to open the specific automation at the automation editor. Learn more about the automation editor →
Each card shows:
- The selected trigger and the number of actions, shown with different icons at the top of the card
- The name of the automation and the time of the last edit
- The status of the automation:
Active,Paused,Broken - The
...menu with the options:- Pause or activate the automation
- Start a manual run
- Cancel runs
- Duplicate the automation
- Delete the automation
- See the creator and last editor by hovering over the “Last modified by”
Learn more about creating and managing automations →